Deploying VMware VSAN 6.2 with vCenter Integrated - Part 2
Part 1 - Architecture, Prep & Cluster Deployment
Part 2 - vCenter Deployment and Configuration (you are here)
Part 3 - Network Configuration
Part 4 - Troubleshooting: things that can go wrong
Deploy vCenter
In case you hadn't seen it yet, deploying vCenter has changed a bit in 6.x. The Windows/ SQL version of vCenter is still available but under most circumstances it is cheaper and much easier to deploy the vCenter Server Appliance (VCSA). To get started, mount the ISO, install the client integration plugin then launch vcsa-setup.html.
Follow the prompts and deploy your VCSA on the first VSAN host just created. For this deployment I'm using the embedded Platform Services Controller and creating a new SSO domain. Size your VCSA based on the number of anticipated hosts and VMs to be supported in this cluster. As before, you can opt to use the internal PostgreSQL database or connect to Oracle externally. If you need to use SQL for the database, you will need to deploy the Windows version of vCenter.
Enabled Thin Disk Mode on the VSAN datastore if you're concerted about VCSA space consumption and select the VSAN datastore as the location for the VCSA deployment.
Select a VM network available on the ESXi host which will be a VMware Standard Switch (VSS) at this point, assign a static IP to the VCSA and complete the deployment. The installer will download and deploy the appliance.
WARNING - Make sure to manually create a DNS A record for your VCSA or you will get a first boot error when the appliance is unable to resolve its hostname. If this happens you will need to fix the DNS issue then redeploy the VCSA!! You can also avoid this by using the static IP in the system name field instead of a FQDN.
Once the deployment is complete, login to vCenter using the web client with the SSO account you setup previously: administrator@pfine.local. Create a new Datacenter grouping, add your ESXi hosts to vCenter, add your license keys then assign them to your vCenter and ESXi instances.
Active Directory Integration
If desired, join your VCSA to your AD domain for single sign-on. In the web client from Home, navigate to Administration --> System Configuration. Select the Nodes link, click your VCSA instance, click the Manage tab, click Active Directory under settings then click the Join button and enter the relevant details. Reboot the VCSA to enact the changes.
Login again to the Web Client and navigate to the Configuration page, choose the Identity Sources tab and add AD with your domain as the source type.
Finally add AD users or groups and assign them to vCenter roles. You can now log into vCenter with your domain credentials.
Build the HA Cluster
Before we build a new HA Cluster object, we first need to enable VSAN on the default management VMK0 which lives on the default VSS. Repeat this on each host that will join the cluster.
Right-click the datacenter object and invoke the New Cluster dialog. Give it a name, enable DRS, HA and VSAN. Make sure to leave the VSAN disk mode to automatic here. If you have a single caching SSD VSAN will build one disk group (DG), if you have two caching SSDs VSAN will build two DGs and spread the available capacity disks evenly amongst them. Select your desired automation and admission control levels.
Very important: Add the host running the VCSA to the new cluster first so it becomes the master host contributing its existing VSAN datastore! If you add one of the other hosts first, then a net new VSAN datastore would be created and make it difficult to add the pre-existing VSAN datastore later. Add each remaining host to the new HA cluster by dragging them in.
Assign a VSAN license to your cluster and double-check that all disks in the cluster are running the same On-disk format version. Found on the HA Cluster object/ Manage/ Virtual SAN/ General, update any that are outdated.
As an optional but recommended step, turn on the VSAN performance service from the Health and Performance page of the same tab. This will give you more historical performance information for the cluster.
Make sure to also update the VSAN HCL database and test your deployment for issues. This can be found on the Monitor tab under Virtual SAN on the Health page. You'll notice below that I have a few yellow warnings relating to my H310 storage controller. In this particular instance, I'm using a newer driver than what is actually certified for the HCL (06.805.56.00 vs 06.803.73.00). Very VERY important that whatever you deploy is fully certified via the VMware Compatibility Guide.
Now the VSAN cluster should be happy and humming along with all nodes contributed storage. Here you can see the dual disk group hybrid configuration of two of my hosts. Note that one of my caching devices failed on .93 so I had to replace it with a smaller 200GB SSD. Just an interesting thing to note here since I have two DGs on one host with slightly differing configurations. VSAN is happy despite.
On the VSAN monitoring tab we can see how the physical disks have been allocated and clicking around reveals which VM objects are stored on which disks including current consumption.
Here is a look at the capacity reporting of the cluster currently only hosting my VCSA with thick disks. Notice that dedupe and compression are unavailable as this is a hybrid configuration.
In the next part I'll walk through converting this environment from a Virtual Standard Switch to a Distributed vSwitch.
Part 1 - Architecture, Prep & Cluster Deployment
Part 2 - vCenter Deployment and Configuration (you are here)
Part 3 - Network Configuration
Part 4 - Troubleshooting: things that can go wrong
Resources:
Bootstrap vCenter for VSAN 5.5 (Virtually Ghetto)
Enable SSD option on disks not detected as SSDs


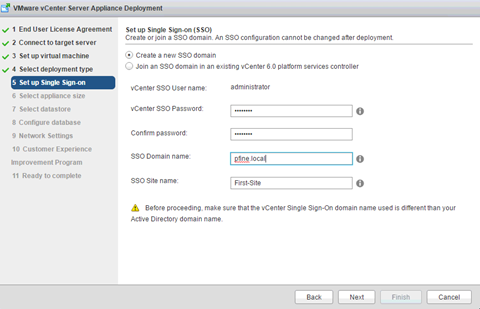













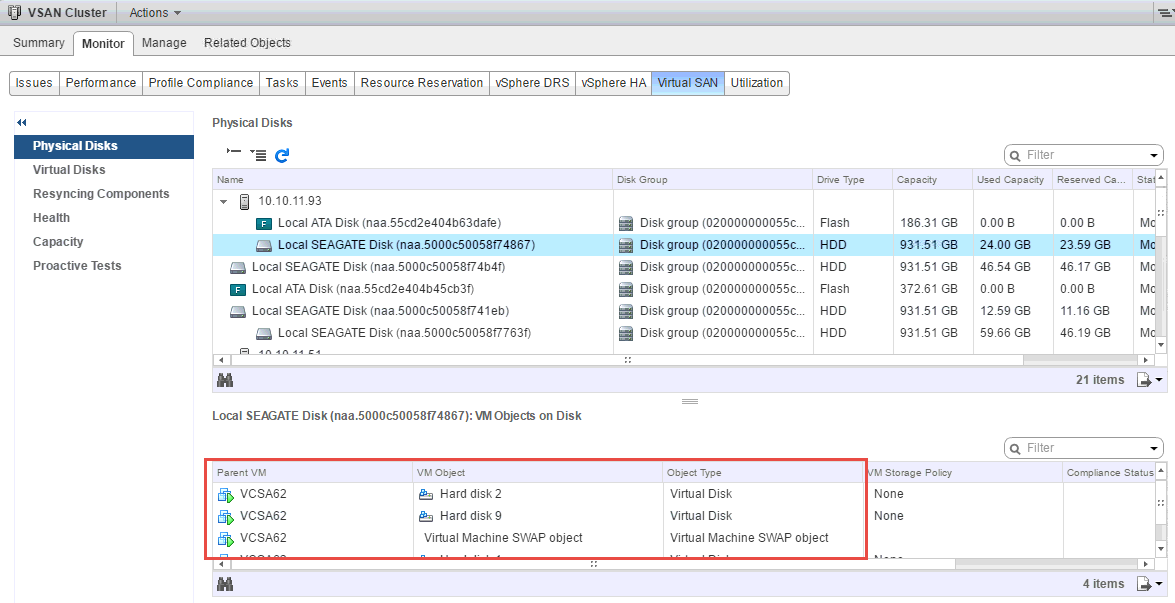
![image[64] image[64]](https://blogger.googleusercontent.com/img/b/R29vZ2xl/AVvXsEjG_4Gt6dsitADUszm7E4vZuucPu_Z-tTWszEyWbnaGLYKT_rkrsBgnC913lfDAtMt31fZ2nD8bM0ovP1LlaBwTaSlSLpGFA7VuYwvUHv4WHTV-fv4UJLt181wPcICigeNfDfEw33HTI48O/?imgmax=800)










No comments: