Native RDS in Server2016 - Part 3 - RDSH
Part 3: RDSH (you are here)
In the first two parts of this series, we explored the basic constructs and architecture of RDS in Server 2016, how to create a farm and how to deploy virtual desktops. In this part we'll look at integrating RDSH into this environment to provide published applications and shared sessions which compliment a virtual desktop deployment. Many actually start with RDSH or published apps as step 1 then move into virtual desktops to provide greater control or performance.
Looking at the overview page of your RDS deployment, you'll notice the session host options are greyed out, this is because the deployment (farm) does not currently have these features installed.

To add RDSH hosts to an existing RDS deployment, you have to first modify the RDS deployment to enable session-based services. Once your RDSH VMs are created and running within Hyper-V, run the Add Roles and Features Wizard and choose session based deployment. You're going to have deja vu here but remember, this is all to modify the existing deployment and this is the last time you should need to run this wizard. The wizard will check for the existence of a broker and web access roles which should already exist. Once you get to the RD Session Host part of the dialog, here is where you add your session hosts to the deployment and install the RDSH role on each. Select your target VMs, confirm and deploy. The VMs receiving the RDSH role will be restarted as part of this process.
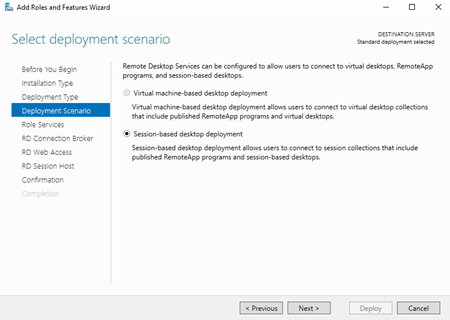

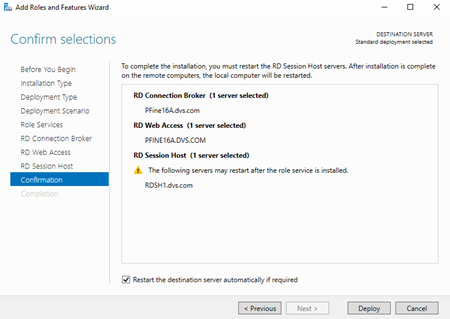
Via PowerShell (change to your server names):
New-RDSessionDeployment -ConnectionBroker CBname.domain.com -WebAccessServer WAname.domain.com -SessionHost RDSHname.domain.com
Make sure the new servers are added to the Servers pool within Server Manager. At this point you will be able to create a new session collection from the overview page in Server Manager which will no long be greyed out. Give the collection a name, specify the server(s) you want to host the collection and add the user groups you wish to entitle.

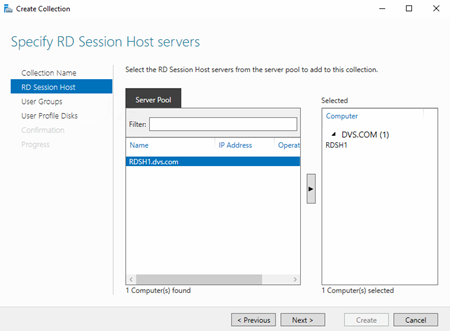

Via PowerShell (change to your server names):
New-RDSessionCollection -CollectionName RDSH -SessionHost RDSH.domain.com -ConnectionBroker CBname.domain.com
If you want to use UPDs to persist user settings between sessions, configure the location and size of the UPDs, confirm you selections and deploy.
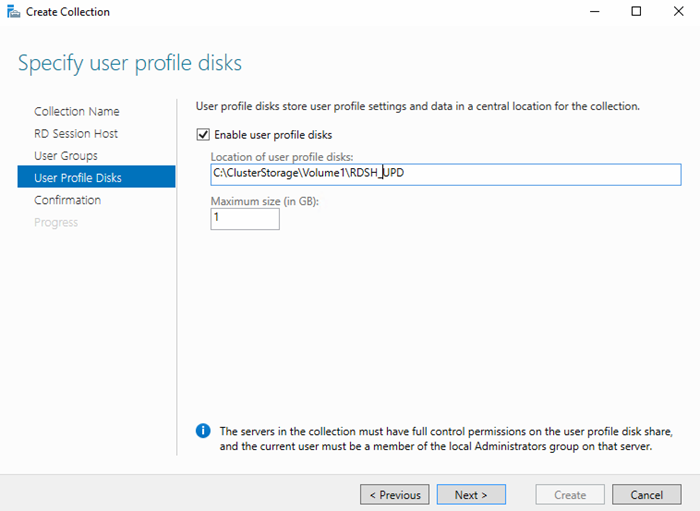
Keep in mind that UPD's are collection-specific, they cannot be used in more than one collection.

Via PowerShell (change to your server names):
Set-RDSessionCollectionConfiguration -CollectionName RDSH -ConnectionBroker CBname.domain.com -DiksPath C:\ClusterStorage\Volume1\RDSH_UPD -EnableUserProfileDisk -MaxUserProfileDiskSizeGB 1
RD Licensing
By default, RDS will offer a 120-day grace period for licensing, after which you will need to use an RD License server instance with a proper license to suit your licensing mode. The license server activity is a light weight role and can be safely combined with the RD Connection Broker role. From the Deployment Overview page on the main RDS screen, select Add RD Licensing Server. Choose your broker VM and confirm.
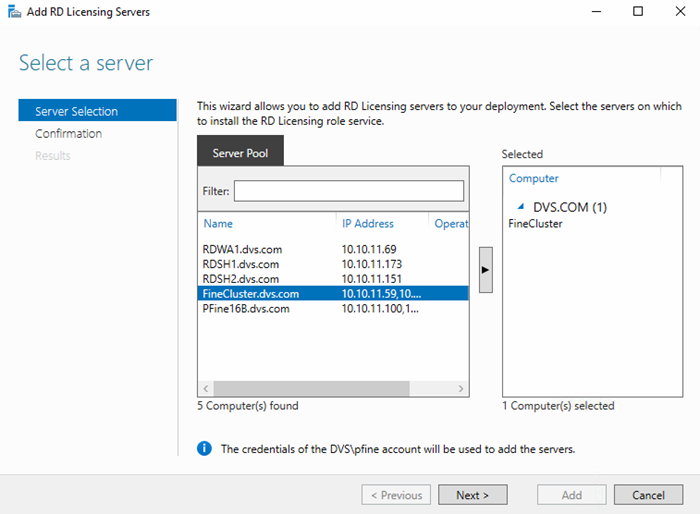
Edit the deployment properties of your RDS Deployment and choose the RD Licensing section. Select your desired licensing mode and RD License server.

To manage your RDS Cals, launch the RD Licensing Manager from the Server Manager Tools menu. Connect to your license server, right-click and select Activate. Complete the information forms and start the Install Licenses Wizard. The wizard will contact the Microsoft ClearingHouse real-time to authorize your server. Microsoft takes licensing of RDSH servers very seriously as there is a tremendous opportunity for software license abuse. Enter the particulars of your license agreement to activate your deployment.

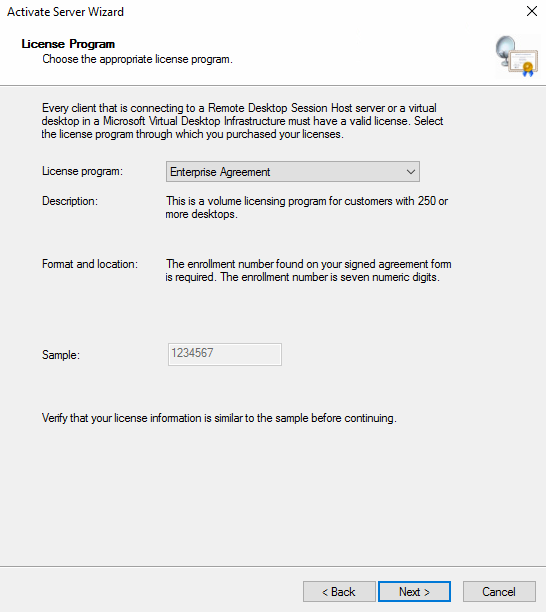
Another useful tool is the RD Licensing Diagnoser which can help identify problems as well as help achieve compliance. This tool can be launched from the Tools/ Remote Desktop Services menu within Server Manager.
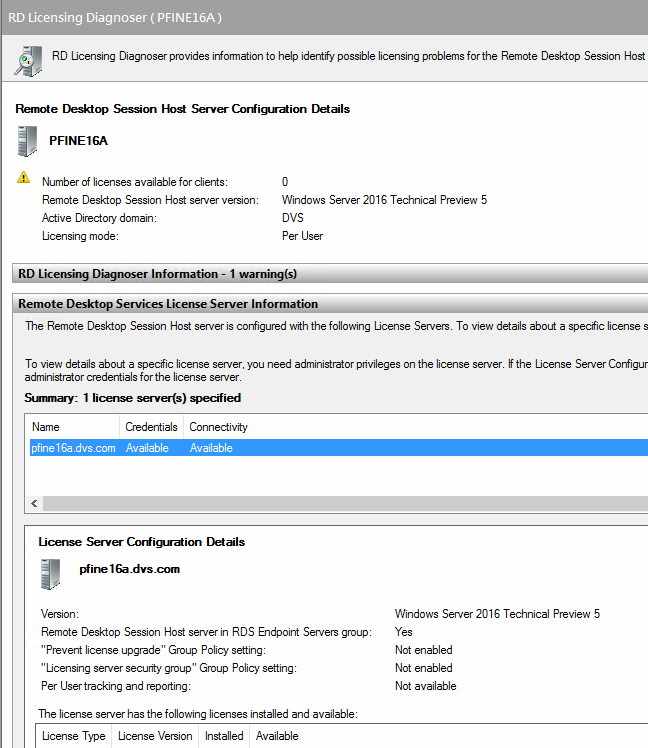
Via PowerShell (change to your server names):
Add-RDServer -Server RDLicName.domain.com -Role RDS-Licensing -ConnectionBroker CBname.domain.comSet-RDLicenseConfiguration -ConnectionBroker CBname.domain.com -LicenseServer RDLicName.domain.com -Mode PerUser
Managing the Collection
Once the collection is created it will become available for management in Server Manager. Entitlements, RD Web visibility, client settings and UPDs can be manipulated via the collection properties. Idle sessions can be force logged off while active sessions can be shadowed, disconnected, messaged or logged off. RemoteApp Programs provides application virtualization for programs running within the RDSH servers of the pool to RD Web Access. Session collections can offer full session desktops or published applications, but not both. Virtual GPU is not supported for session collections, you'll need to look to Citrix XenApp for that.

Once the collection is created you can either publish specific applications or full shared sessions themselves. Individual applications will launch seamlessly and can even be tied to specific file extensions. If you wish to publish a full shared session desktop, this is very easy to do. Simply edit the properties of the collection via the Tasks dropdown on the collection page and ensure that the box is checked to "Show the session collection in RD Web Access." This will provide an icon in RD Web that users can click to launch a full desktop experience on the RDSH server.

To publish specific applications, select "Publish RemoteApp Programs" from the tasks dropdown in the middle of the page. RDS will poll the RDSH servers currently part of your collection for available apps to publish. As the note at the bottom of the initial dialog says, make sure than any program you wish to publish is installed on all RDSH servers within the collection. Confirm your selections and publish.



Via PowerShell (use $variables and script for multiple apps or repeat command for each):
New-RDRemoteApp -CollectionName RDSH -DisplayName "OpenOffice Calc" -FilePath "%SYSTEMDRIVE%\Program Files (x86)\OpenOffice...scalc.exe" -ShowInWebAccess 1
Connecting to Resources
At this point, anything you have published and entitled will be available in RD Web Access. By default this URL as created within IIS will be https://<RD Web Access name>/RDWeb and should be secured using a proper certificate.You can see below that I now have a mix of RDSH published apps, a RemoteApp Program from a desktop collection, a session collection, as well as a desktop collection. What users will see will vary based on their entitlements. To enable direct connection to a collection using the Remote Desktop Connection (RDC), a collection within RD Web can be right clicked which will trigger a download of the .rdp file. This file can be published to users and used to connect directly without having to log into RD Web first.
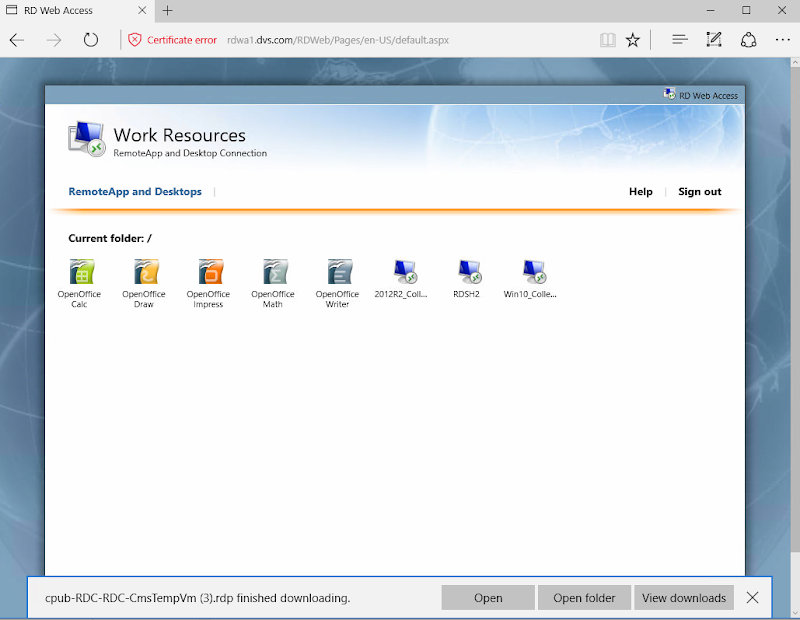
Editing the .rdp file in a text editor will reveal the embedded characteristics of the connection which include the client settings, connection broker, gateway and most importantly the collection ID which in this case is "RDSH2".
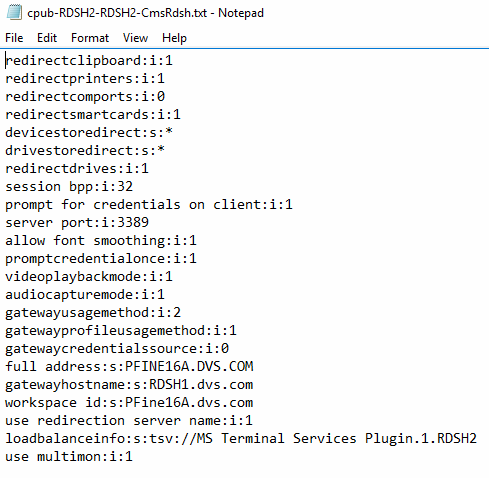
RemoteApp Programs can also be delivered directly to a users' Start menu by connecting the client session to the feed of the RD Web Access Server. This can be configured individually or delivered via GPO. A proper security certificate is required.

When a user initiates a connection to a resource with an unknown publisher for the first time they will be greeted with the following dialog. The resources allowed by the remote host can be restricted via deployment properties or GPOs. The RemoteApp will launch within a seamless session window and to the user will appear to be running locally.


At this point the connection broker does as the name implies and connects users to resources within the deployment while maintaining where VMs are running and which VMs users are logged in to. In the next section we'll take a look at scaling and HA.
Part 3: RDSH (you are here)
![image[27] image[27]](https://lh3.googleusercontent.com/-Oq1wjw4dZJs/V0MbMo00_gI/AAAAAAAAKIE/LIL5yFMUFo8/image27_thumb.png?imgmax=800)






No comments: